- Support
- Contact Manager - Agent Desktop
- Agent Desktop / Contact Manager Overview
Introduction
This article demonstrates the general functions of the Agent Desktop / Contact Manager module of the Premier Contact Point platform.
Background
Users have configurable access to the Agent Desktop / Contact Manager module. This module is used to handle voice, email, webchat, SMS and instant message interactions.
The Agent Desktop / Contact Manager module is accessible via the Premier Contact Point home screen to authorised users.
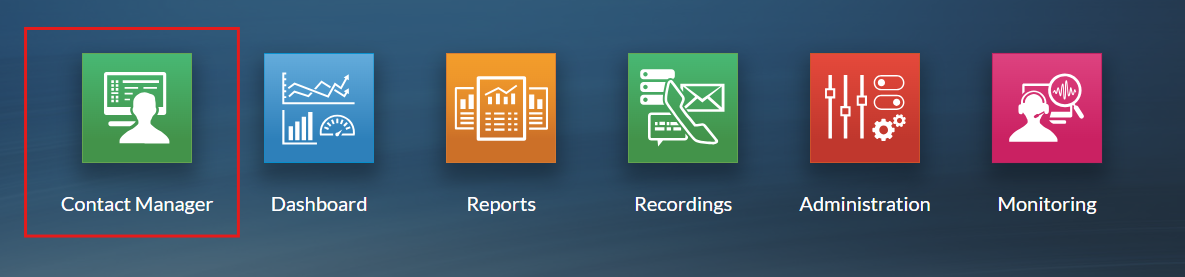
Display Elements
Session selector
The session selector allows users to activate and switch between available sessions, sessions include Voice, Email, Webchat, SMS and Instant Messaging. Each of the sessions can be activated individually and displays it’s own toolbar.
Session status
The Session Status displays your current status and duration, session duration and contains the slider to activate / deactivate the session.
Status Selector
The Status Selector is used to change your status, by moving your mouse cursor over the status agents will have access to Ready profiles, Break, Aux and Disconnect options.
Selecting Break, Aux and Disconnect will generally require the user to select from a list of configured reasons to select from before moving into the status.
- Ready Profiles – Up to ten ready profiles can be configured allowing users access to different queue configurations, in the example above a user can select Ready, Manual, Profile 3 or Profile 4.
- Break – Allows users to set Break mode.
- Aux – Allows users to set Aux mode.
- Disconnect – Allows the user to end their session and disconnect from the Contact Manager.
Profile Menu
The Profile Menu is used to customise your user experience along with displaying other useful information to assist your session, by clicking on your username the profile menu will be displayed.
Each of the options is explained in more detail below.
Settings
Settings provides access to the Layout, Sounds, Themes and Windows option.
Layout – allows the user to set horizontal or vertical toolbar alignments and a range of show / hide options for various elements of the Contact Manager.
Sounds – allows the user to enable custom audio notifications for incoming interactions per session type and setting the primary and secondary audio notifications.
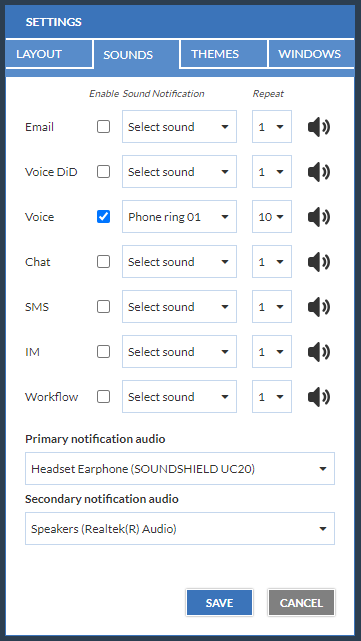
Themes – allows the user to set their preferred colour palette per interaction type.
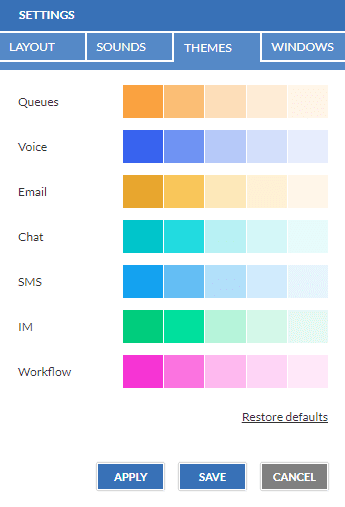
Windows – allows the user to add additional session types, for example Email and Chat.
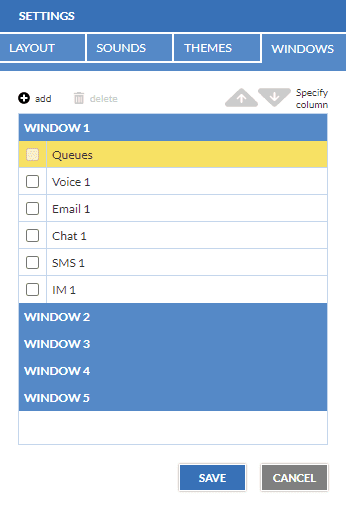
Contact History
The Contact History provides the user with a list of recent interactions, selecting a record will display information about the interaction in the Contact Details section.
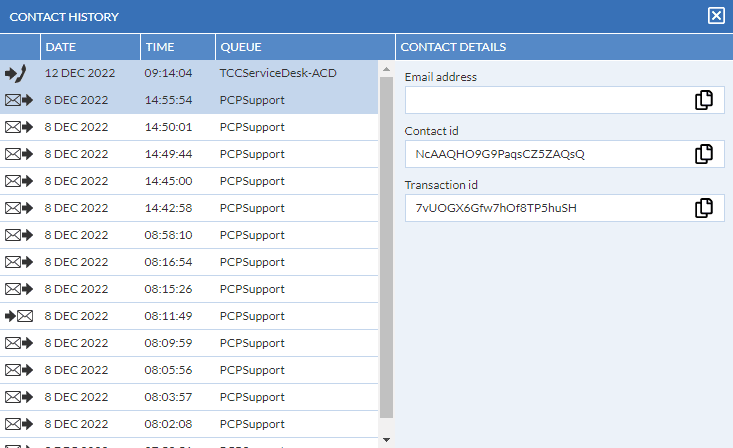
Audio Settings
Where Direct Audio is being used allows the user to set their preferred Speaker and Microphone along with options to test the audio device.
Network Performance
The Network Performance allows the user the monitor their connectivity status to Premier Contact Point over the last 20 minutes.
About
Displays the current version number of agent desktop.
View My Shifts
Where a tenancy is configured with the Workforce Management system, allows the user to view their current and upcoming rosters.
Logout (all tabs)
When selected will allow the user to logout and close all Premier Contact Point tabs. This may require the user to select a Disconnect reason.
Session toolbar
The session toolbar provides access to functions used within the selected interaction. Buttons which are greyed out are unavailable actions in context and fully lit buttons are available actions in context. Each element function for the voice session is described in the table below and the session toolbar will vary across interaction types.
- Script – Displays the associated queue script (if configured).
- Info – Displays Contact Data associated with the current interaction.
- Cust – Displays Customer Details associated with the current interaction and allows searching of the customer contact management system.
- Calltxt – Displays the live call transcriptions when it’s enabled for the queue.
- Notes – Displays the Contact Notes and allows agents to to manually enter a note or see an automatically generated summary when it’s enabled for the queue.
- Outcome – Displays the Contact Outcomes associated with the current interaction.
- Hold – Places the current voice interaction on hold.
- Retrieve – Retrieves the current voice interaction after it has been placed on hold.
- Conf – Opens the conference window to allow consultation and transfers of the current interaction.
- Start – Opens the Directory window to commence an outbound call.
- End – Ends the current voice interaction.
- Next – Moves to the next interaction or state.
- Rec – Start a manual call recording.
- Stop – Stop the current call recording.
- SMS / Apps – Opens the SMS function to send an adhoc SMS and Message App forms.
- Dial – Commences a quick dial, number must be entered in the provided field.
Main Screen
The main screen area is used to display Contact Details, Contact Information and Contact Outcomes during the interaction. Using the CONF and SMS / APPS button will open additional panels within the space.
