- Support
- User & Queue Administration
- ‘Forgot Password’ Configuration
Introduction
This article describes the processes and user configuration required in order to enable users to reset their own passwords.
Background
The ‘Forgot Password’ feature will allow users to reset their password without requiring assistance from Supervisors or Administrators, by requesting a secure password reset code.
How to Enable the ‘Forgot Password’ functionality
- Select Advanced from the Administration menu panel.
- Select the tenancy from the Tenants tab and click Edit.
- Select the Password Policy option from the Advanced menu panel.
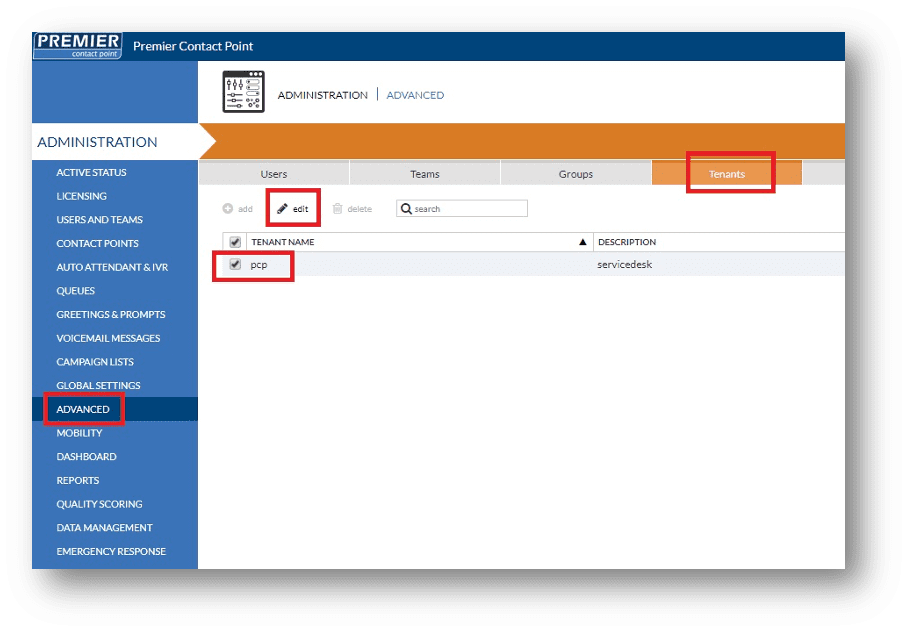
- Select Password Policy from the Administration menu panel.
- Set the Password reset code delivery options: Determine how your users will receive the one-time secure password reset code, either via Email or SMS.
- Set the Maximum number of reset attempts: Set the number of consecutive times the user will be able to receive a password reset code.
- Set the Password reset code expiry time (mins): Set the length of time a password reset code will be valid, from the time it is requested.
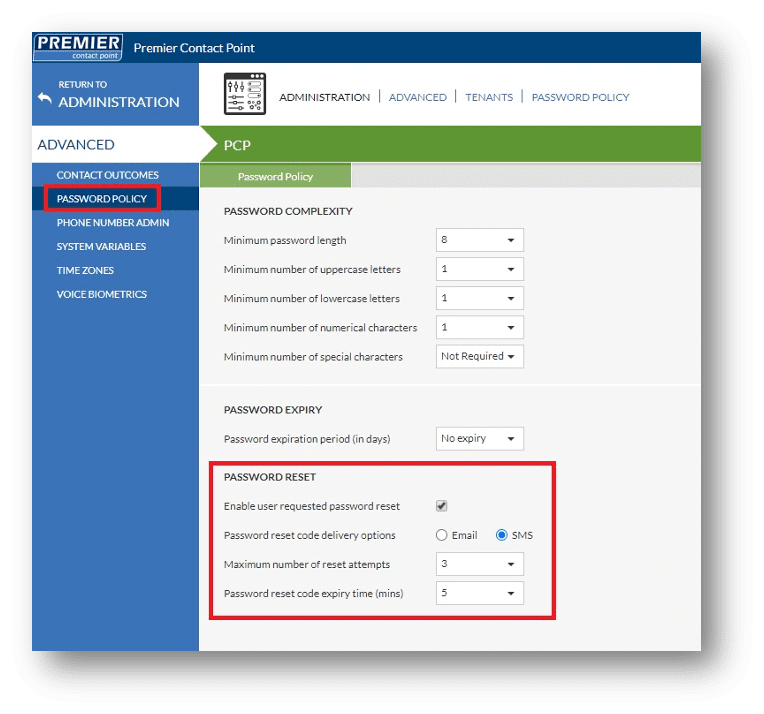
- Click Save.
The user would then need to ask a supervisor or administrator with Management-level access to reset their account; see the ‘Resetting a Password’ section in the Users and Teams – Unlocking and Resetting User Accounts guide.
The number of reset attempts counter will reset upon the user’s next successful login.
User configuration
To effectively utilise the ‘Forgot Password’ feature, users will require either an email address or mobile phone number in their user profile (depending on the delivery option selected for the password reset code). Ideally, both an email address and a mobile phone number should be populated for each user; if the reset code delivery method is changed in future, this step will not need to be carried out again for existing users.
To configure a user profile:
- Select Users and Teams from the Administration menu panel.
- Select the user to configure and click Edit.
- Populate the Email address and/or Mobile phone number fields on the General Information tab.
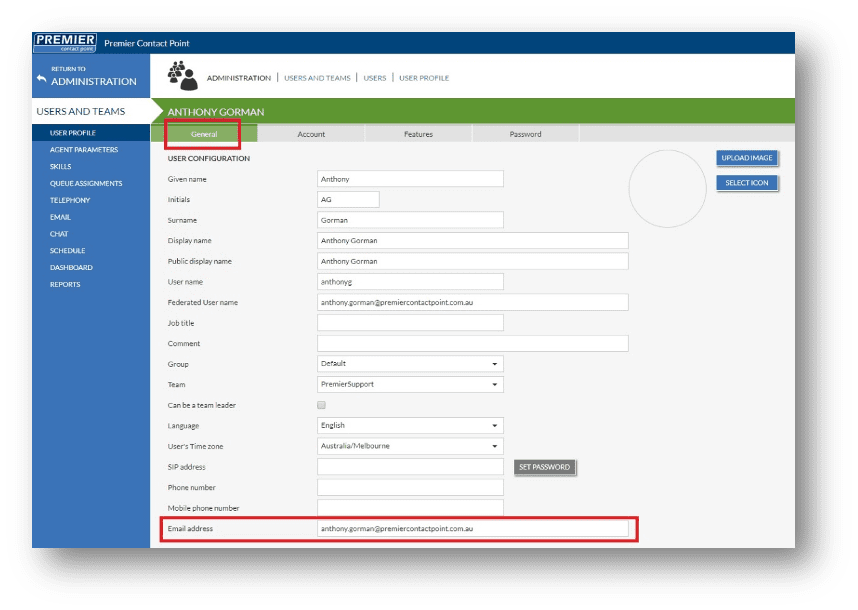
- Click Save and repeat for all required users.
User process
- Once ‘Forgot Password’ has been enabled in the Administration module, here is how users will be able to utilise the feature:
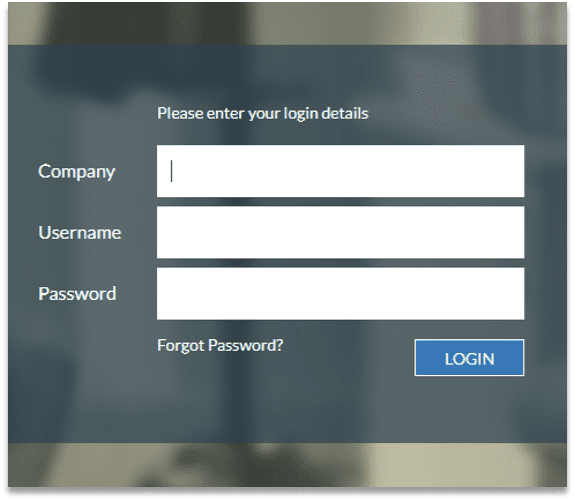
- The ‘Forgot Password?’ button is located below the log in fields on the Premier Contact Point homepage
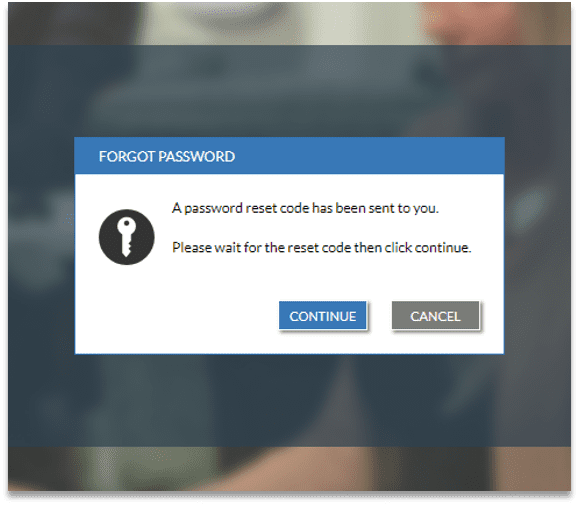
- Clicking ‘Forgot Password?’ will request that a password reset code be sent to the user via the method nominated during setup of the feature
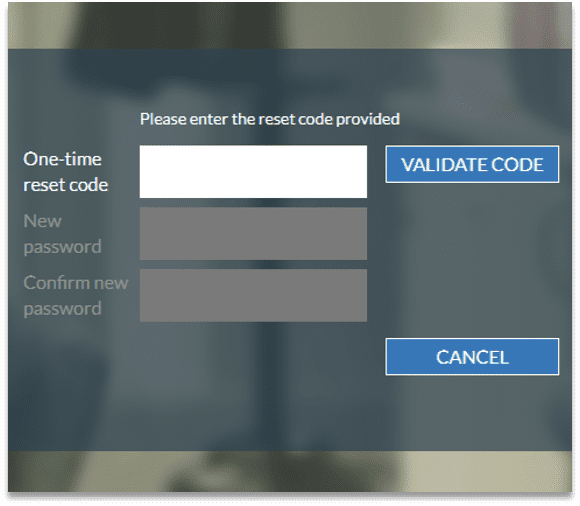
- Once the user has received their reset code, they then click Continue to proceed to the process of resetting their password.