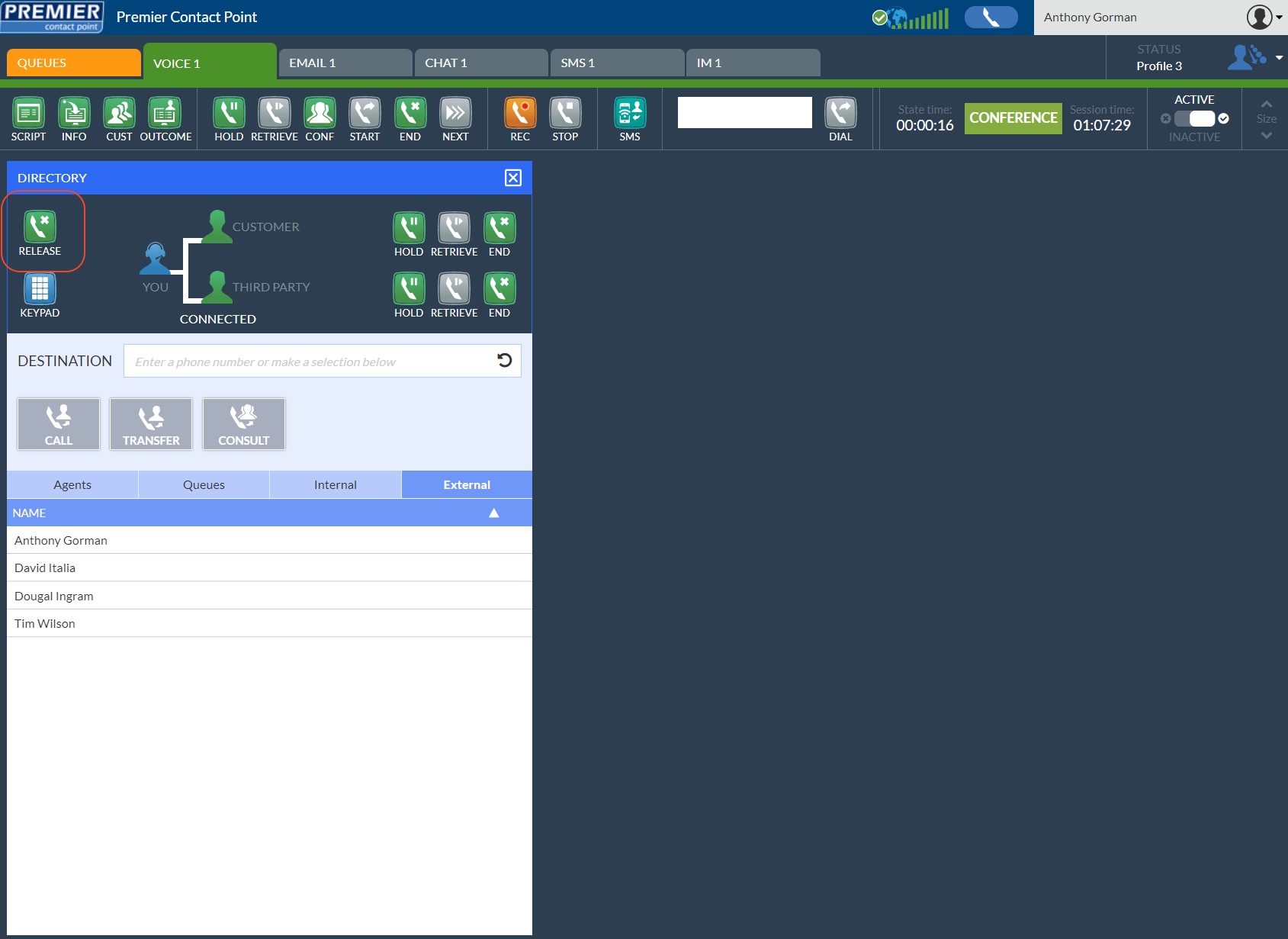- Support
- Contact Manager - Agent Desktop
- How to make a consult call
Introduction
This article demonstrates how to make a consult call (and warm transfer the caller to the third party if required) using the Agent Desktop module in the Premier Contact Point platform.
Background
Users have configurable access to the Agent Desktop module. This module is used to handle voice, email, webchat, SMS and instant message interactions.
The Agent Desktop module is accessible via the Premier Contact Point home screen to authorised users.
Whilst logged into the agent desktop handling a voice interaction, agents may need to consult with another user or third party for assistance or to assess the availability of that party to transfer the caller to them. After making a consult call, the agent may choose to end the consult or transfer the caller to the third party.
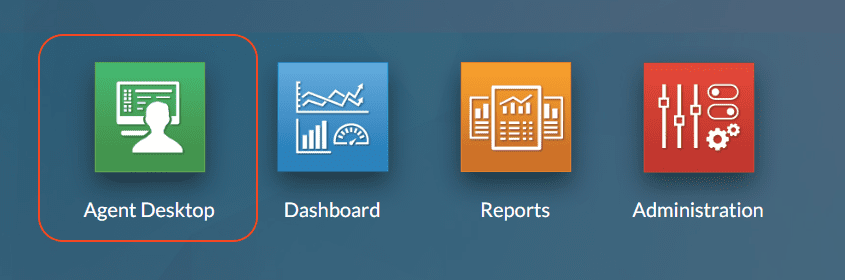
How to make a consult call
- With a voice interaction in progress click CONF button in the toolbar, this will load the Directory panel.
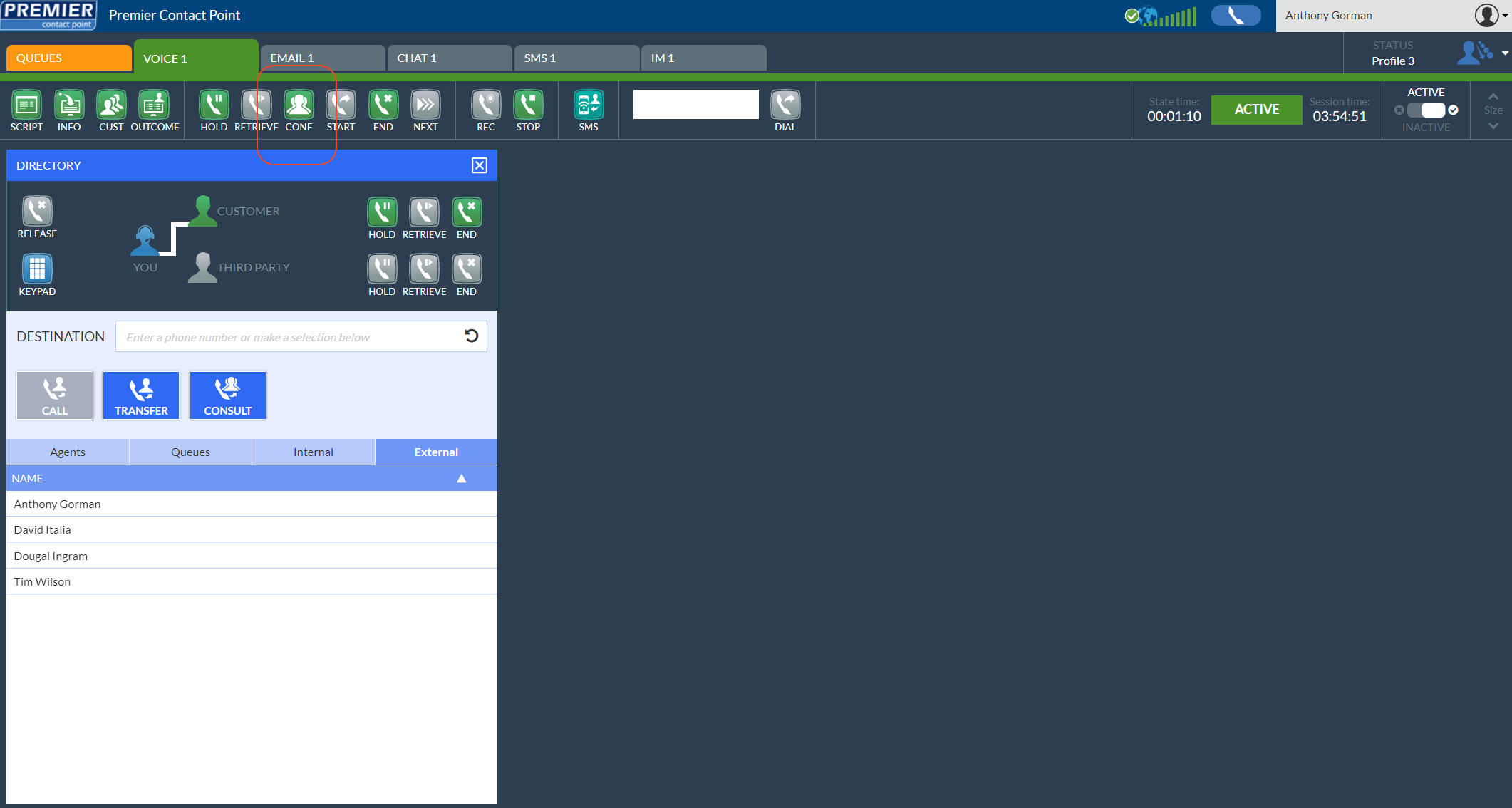
- Select from one of the available consult options, then click the Consult button
- Agents tab – a list of other users logged into Premier Contact Point
- Queue tab – a list of queues
- Internal tab – a list of Teams contacts or Internal phone book entries
- External tab – a list of Teams contacts of External phone book entries
- Destination – used to enter any 10 digit number or search for matching entries within the selected tab.
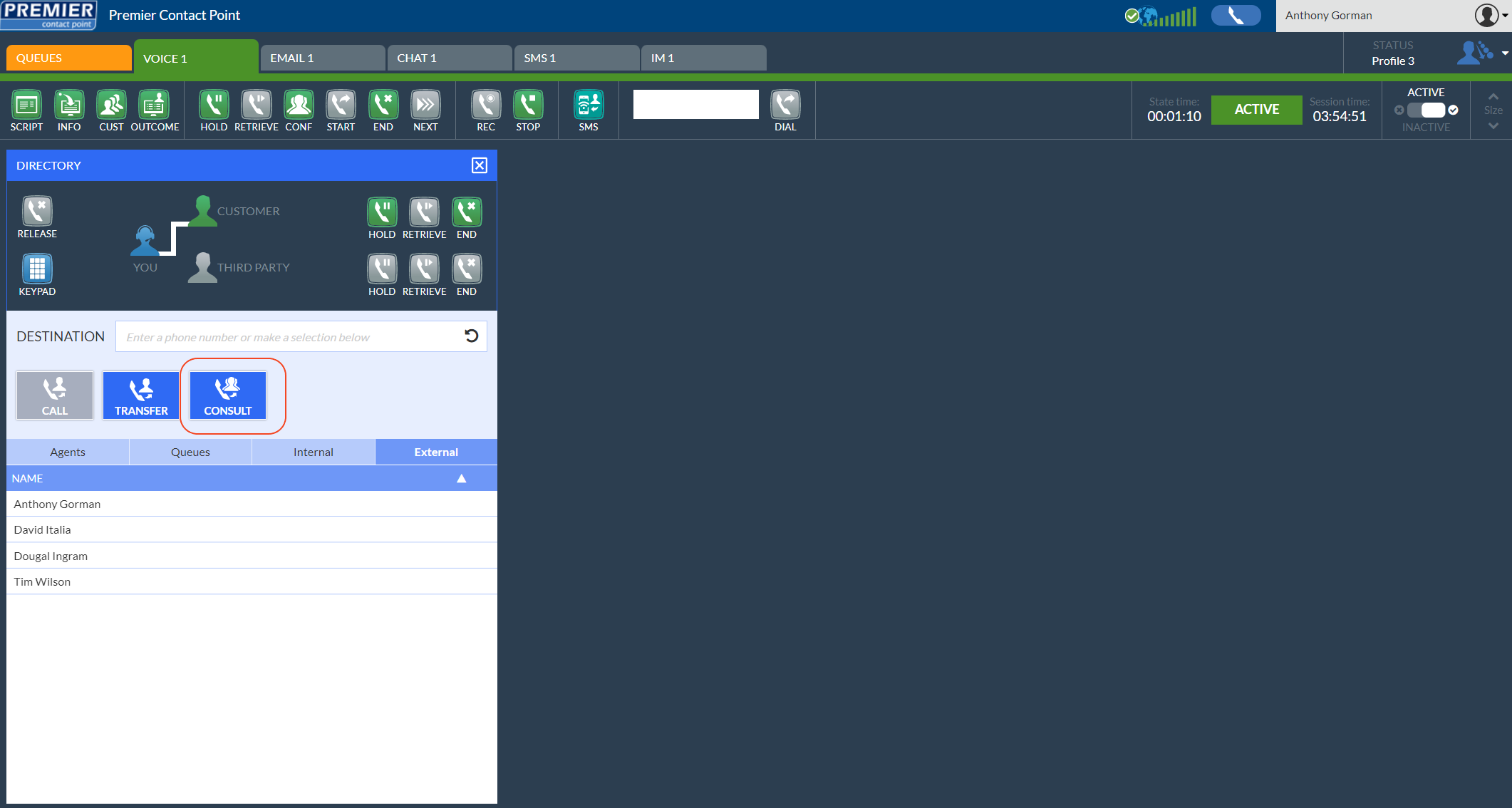
- Once the third party call is connected, use the independent call control to hold, retrieve or end the call. The customer is automatically placed on hold.
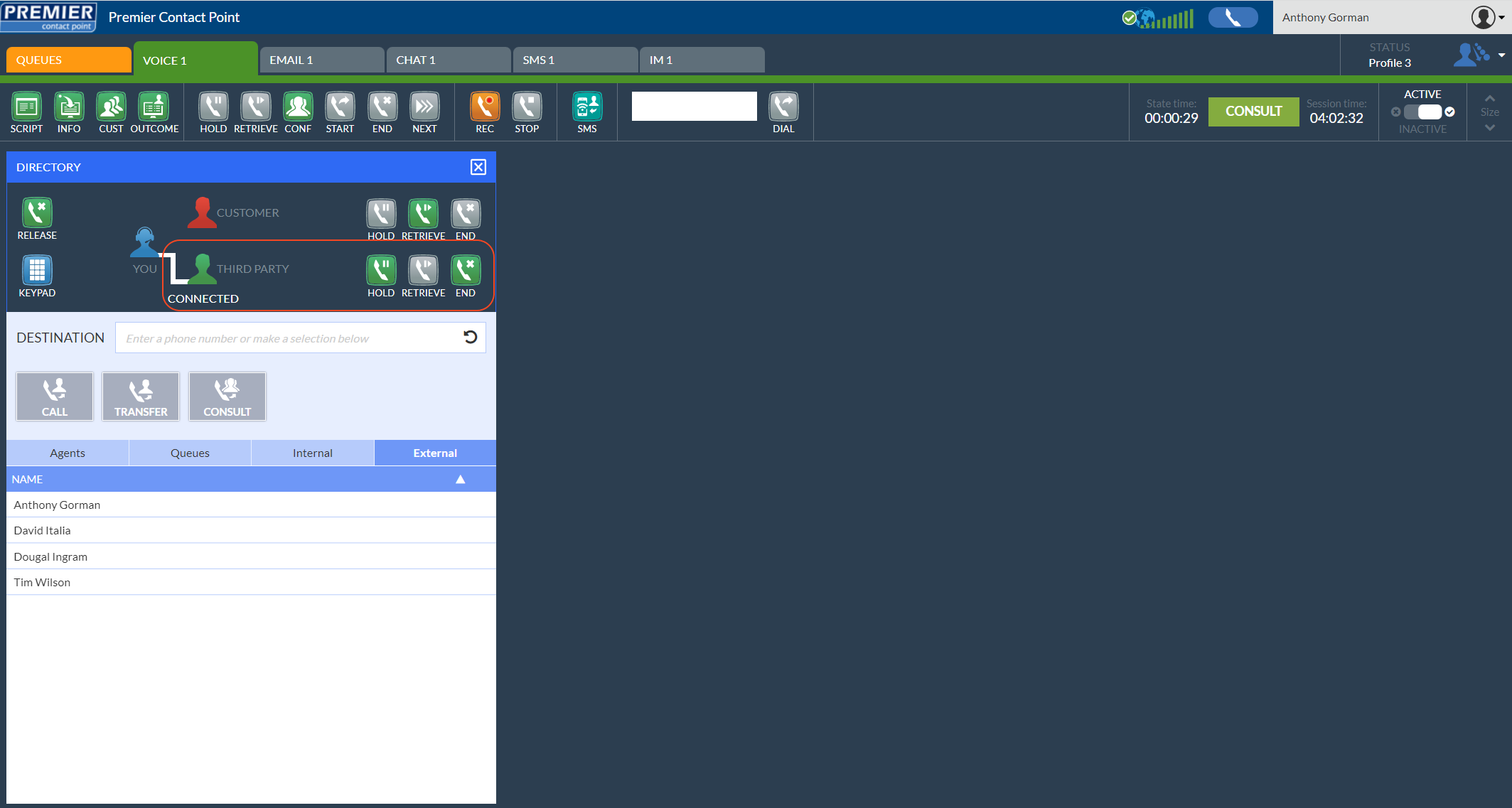
Once a consult call is in progress, agents may want to transfer the call to the third party.
How to warm transfer a customer to the third party from the Consult state
- With the consult call in progress, click the Retrieve button on the Customer line, this will turn the call into a Conference, allowing the agent to introduce the third party. (Retrieving the customer and turning the call into a Conference is optional, if a warm transfer or introduction is not required, go to step 2).
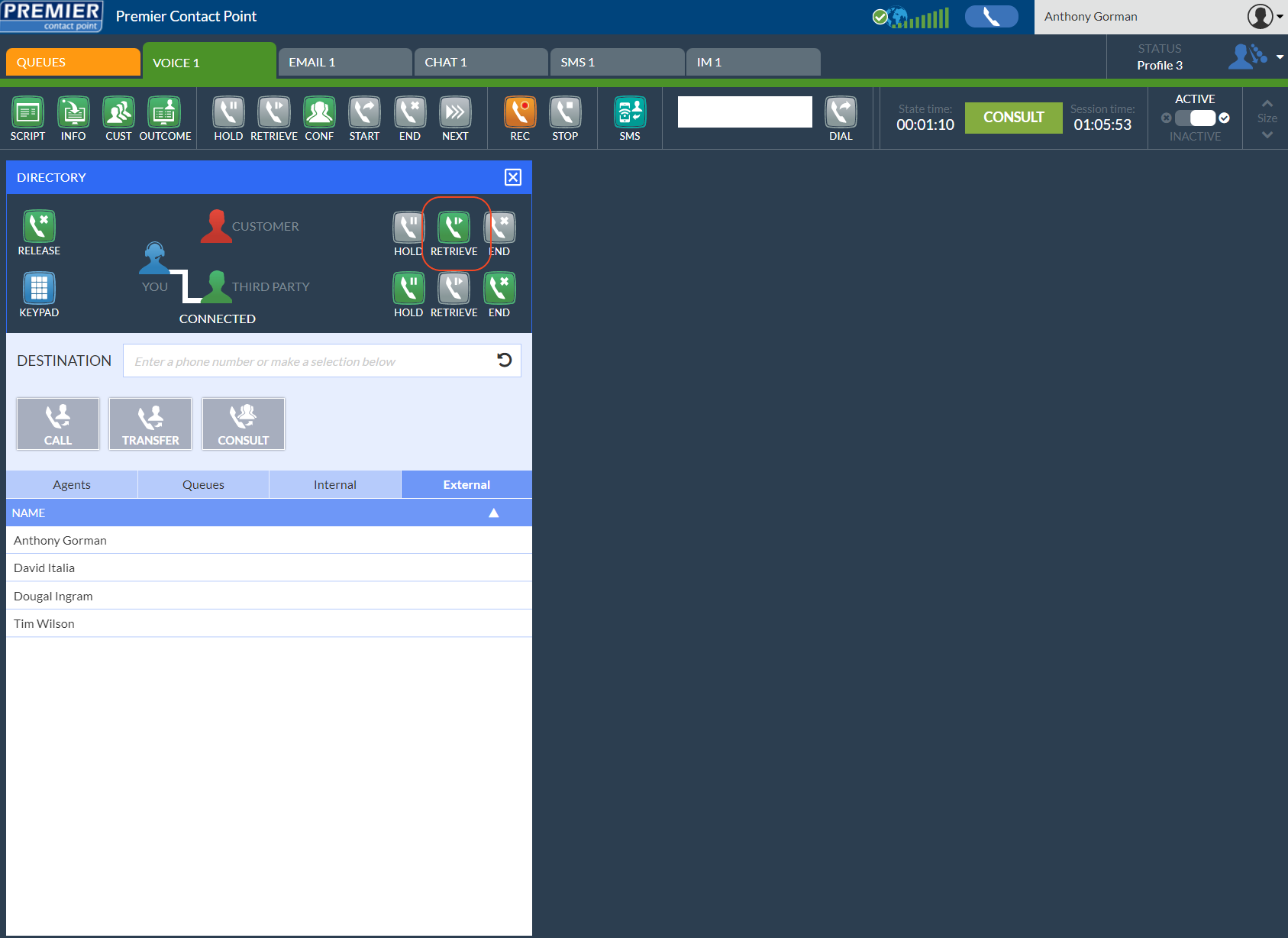
- Click the Release button. The customer and third party will remain connected (or be connected if a warm transfer is not being completed) while the agent will be taken to the Wrap status.