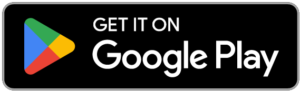- Support
- Contact Manager - Agent Desktop
- Mobile App Overview
Introduction
This article demonstrates the general functions of the Premier Contact Point Mobile App available for download from your phones app store.
Background
Users of the Premier Contact Point platform have traditionally accessed the Agent Desktop / Contact Manager module via a web browser installed on their PC.
The Premier Contact Point Mobile App now allows users to access the Agent Desktop / Contact Manager from their mobile device allowing them to receive and control calls.
Additionally agents can also log into the Agent Desktop / Contact Manager via their web browser and conduct a synchronised session, allowing voice to be delivered via the mobile device and call control via the app or web browser.
Display Elements
Session toolbar
The session toolbar provides access to functions used within the selected interaction. Buttons which are greyed out are unavailable actions in context and fully lit buttons are available actions in context. Each element function for the voice session is described in the table below and the session toolbar will vary across interaction types.
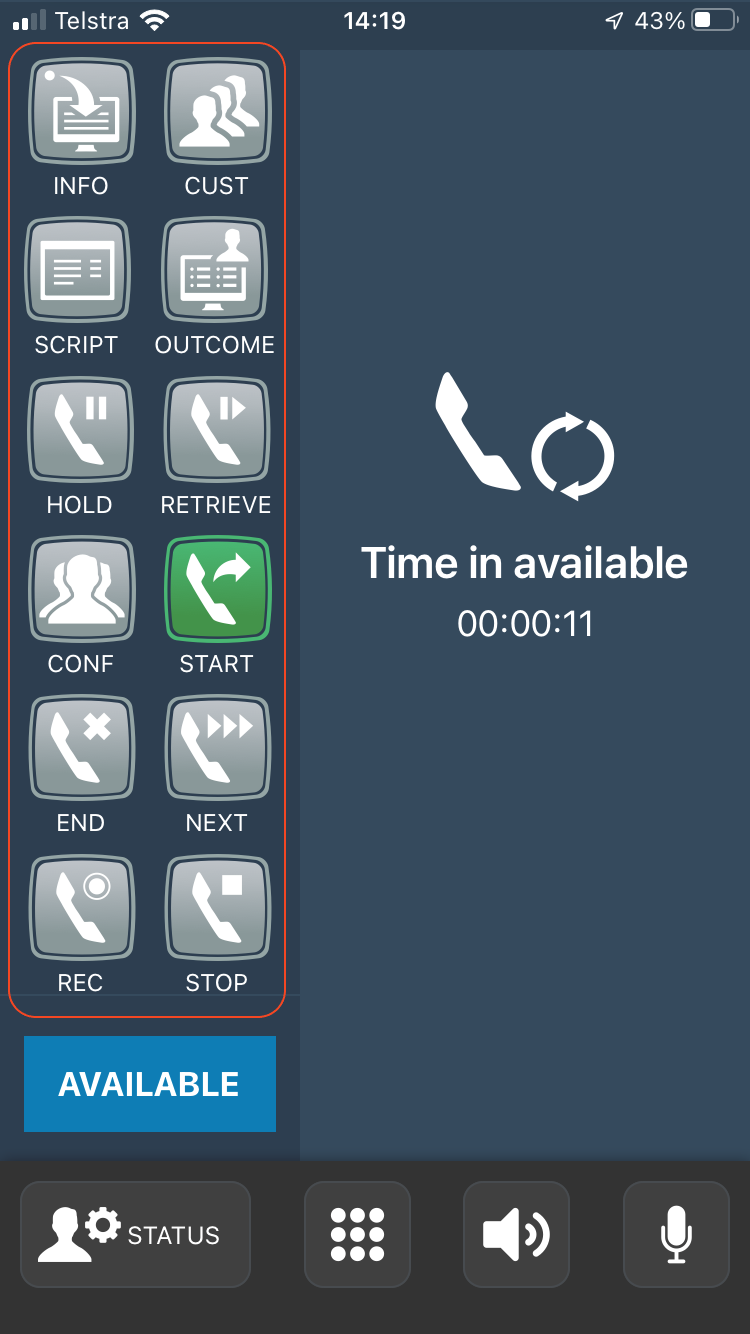
- Script – Displays the associated queue script (if configured).
- Info – Displays Contact Data associated with the current interaction.
- Cust – Displays Customer Details associated with the current interaction and allows searching of the customer contact management system.
- Outcome – Displays the Contact Outcomes associated with the current interaction.
- Hold – Places the current voice interaction on hold.
- Retrieve – Retrieves the current voice interaction after it has been placed on hold.
- Conf – Opens the conference window to allow consultation and transfers of the current interaction.
- Start – Opens the Directory window to commence an outbound call.
- End – Ends the current voice interaction.
- Next – Moves to the next interaction or state.
- Rec – Start a manual call recording.
- Stop – Stop the current call recording.
Status Selector
The Status Selector is used to change your status, by tapping the Status button agents will have access to Ready profiles, Break, Aux and Disconnect options.
Selecting Break, Aux and Disconnect will generally require the user to select from a list of configured reasons to select from before moving into the status.
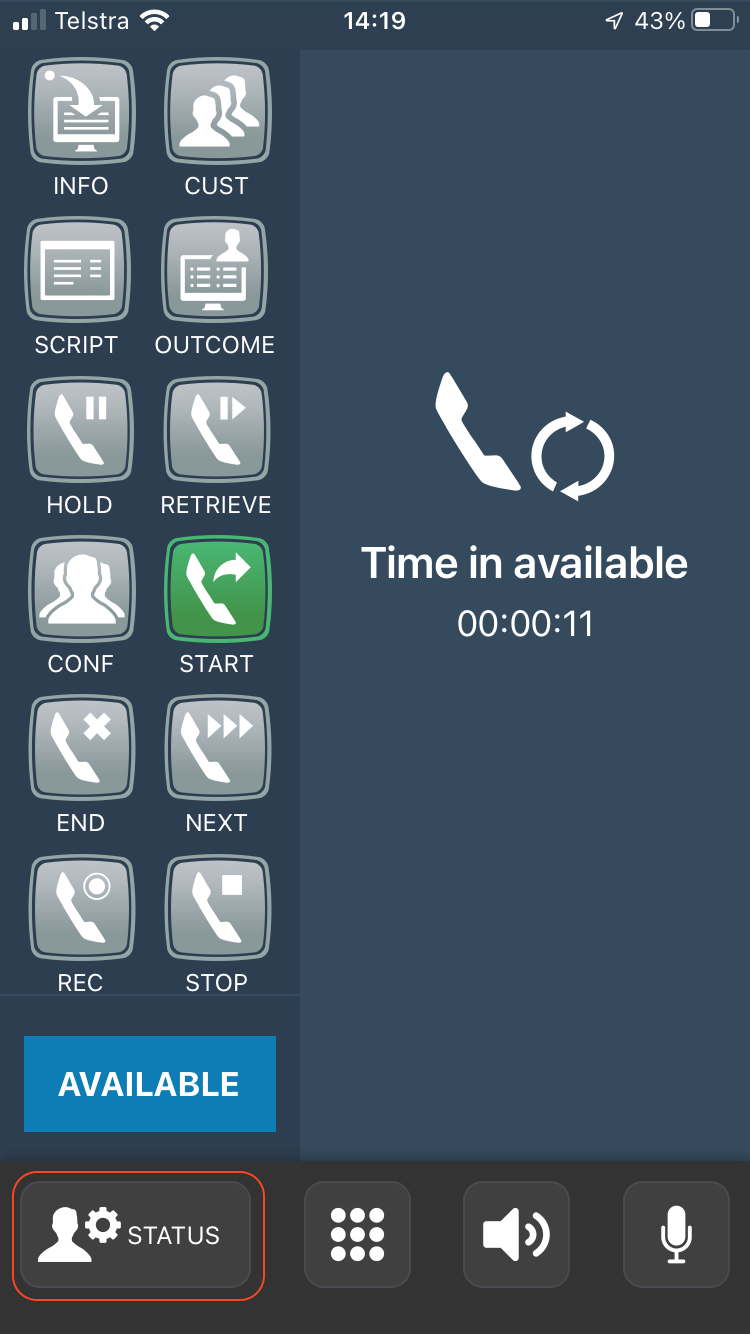
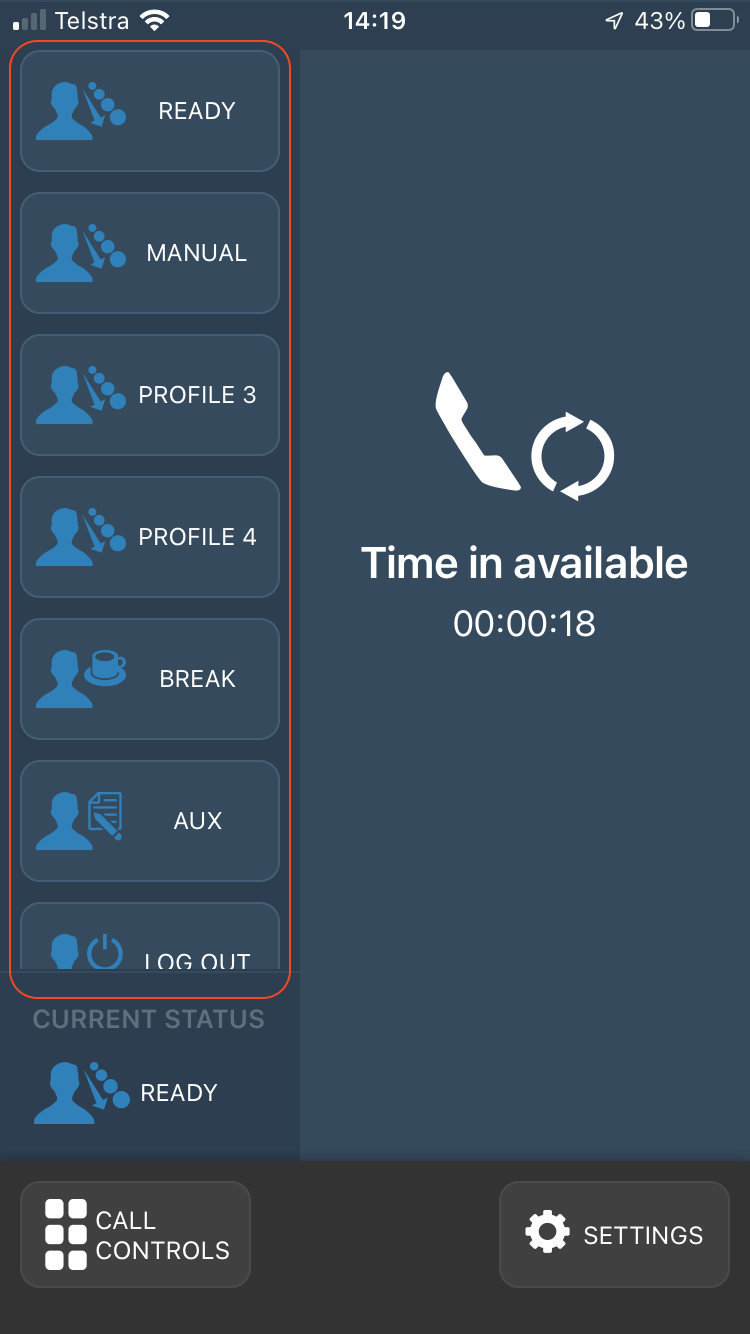
- Ready Profiles – Up to four ready profiles can be configured allowing users access to different queue configurations, in the example above a user can select Ready, Manual, Profile 3 or Profile 4.
- Break – Allows users to set Break mode.
- Aux – Allows users to set Aux mode.
- Log Out – Allows the user to end their session and disconnect from the Agent Desktop.
Outbound Call
Tapping the dial pad will allow users to start an outbound call using either one of the configured Internal / External directories or entering in a 10 digit number using the keypad.
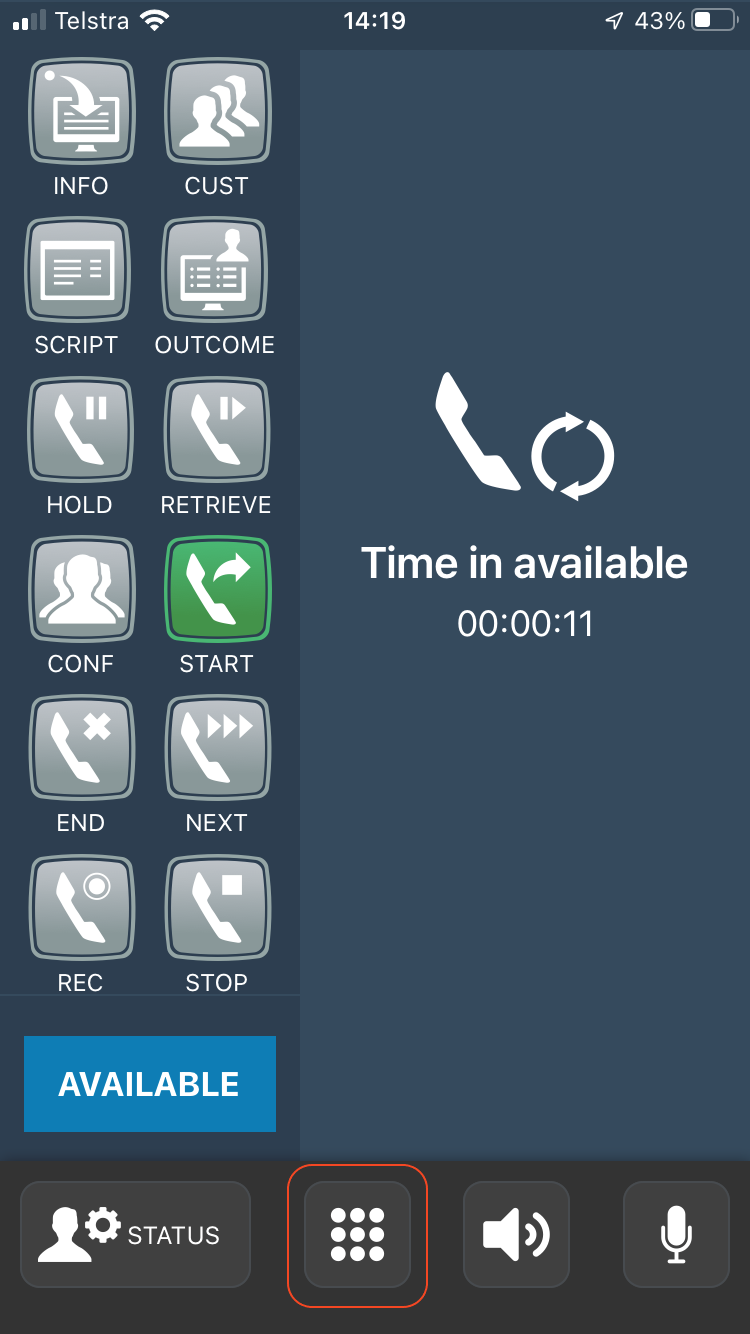
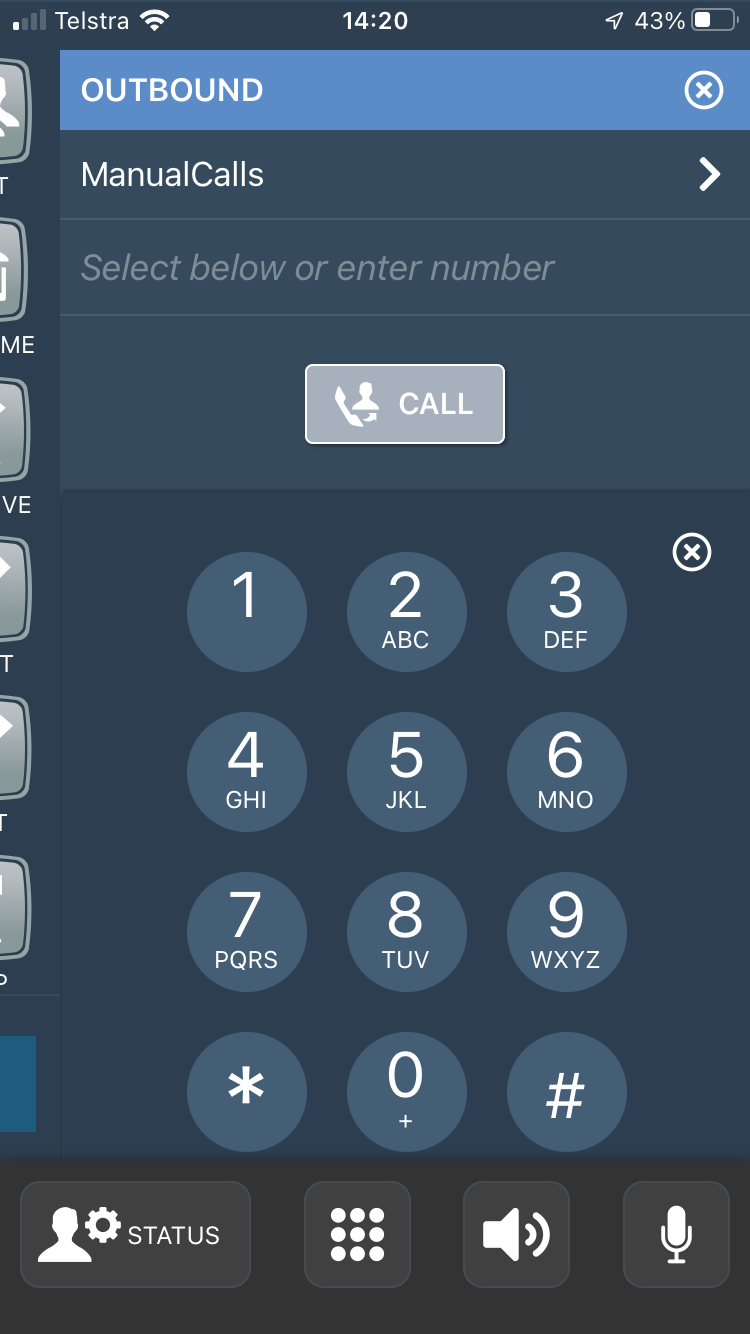
Audio Settings
The Audio Settings allow the user to switch speaker modes and mute the microphone.
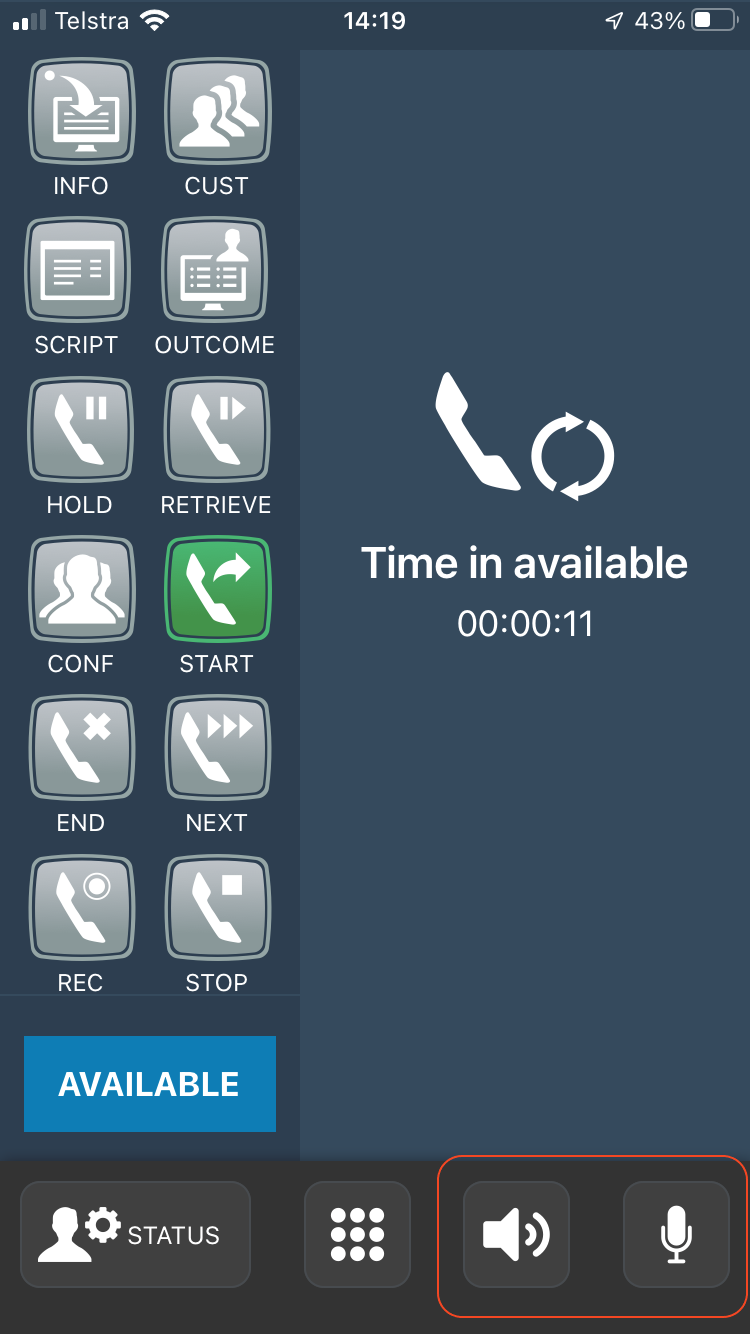
About
Displays the current version number of agent desktop.
Main Screen
The main screen area is used to display Contact Details, Contact Information and Contact Outcomes during the interaction.
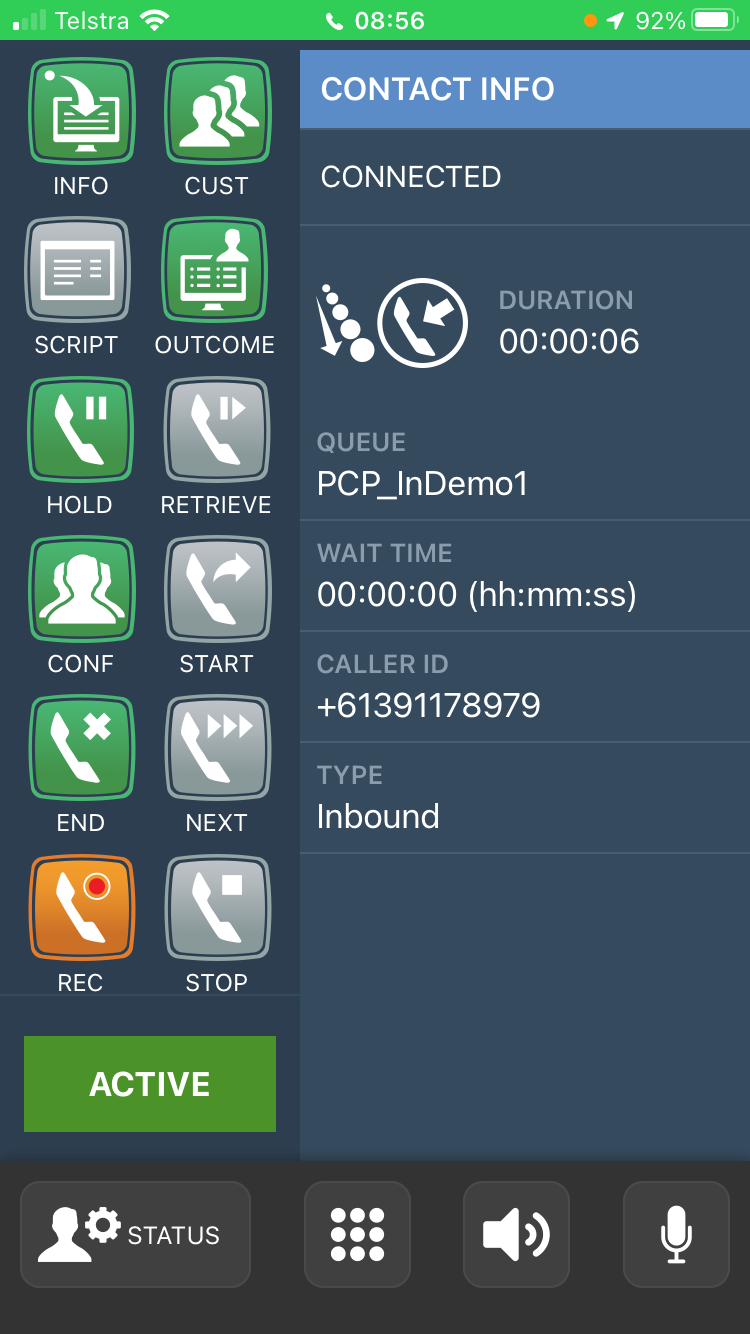
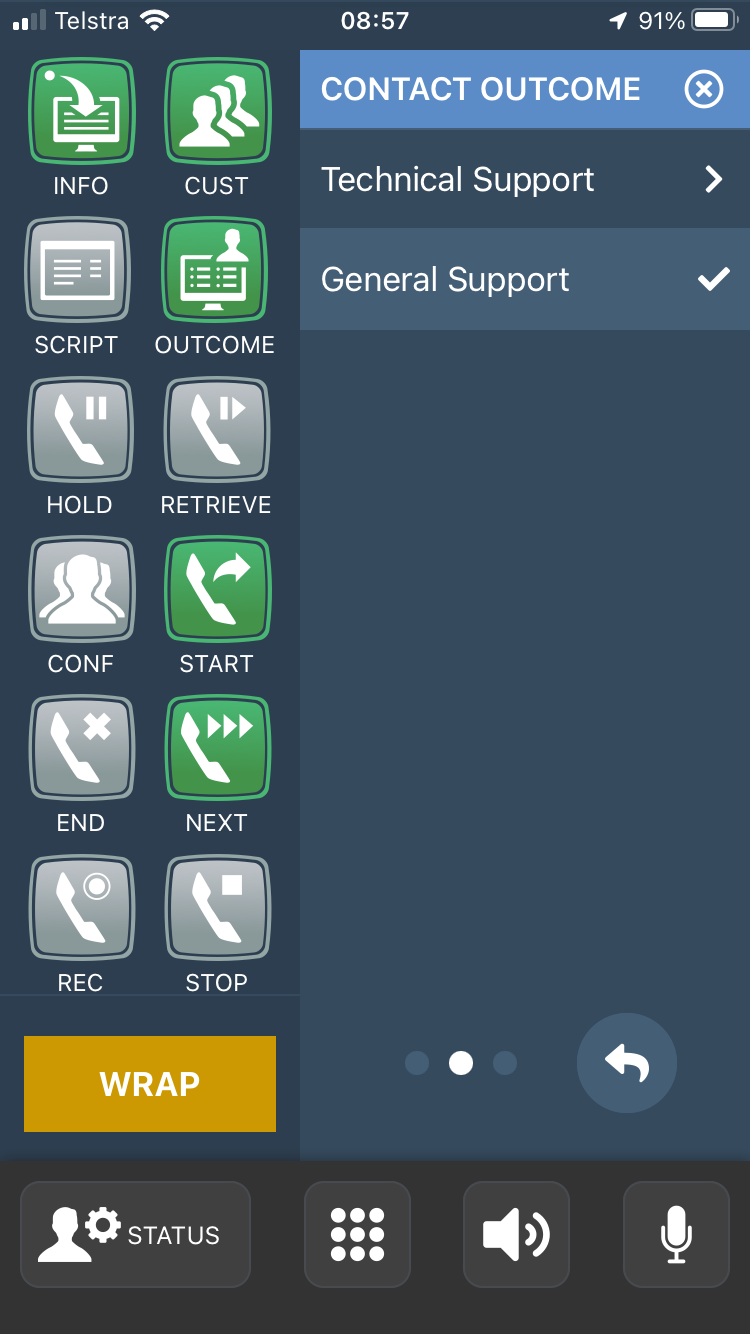
Connecting to the Agent Desktop / Contact Manager web browser while logged into the Premier Contact Point Mobile App
Agents logged into the mobile app can also log into a web browser session, allowing voice interactions to be received via the mobile app and call / status control to be performed via either the mobile app or browser session.
- Login to the Premier Contact Point Mobile App
- Login to the Premier Contact Point using your web browser and launch the Agent Desktop / Contact Manager module.
- Set the session slider to Active, on the pop-up window select the ‘Continue using the mobile phone as audio device’ button.
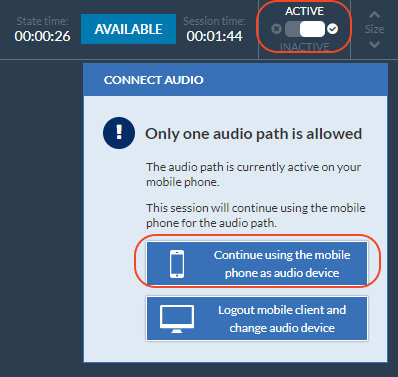
When calls are received the app will ring, answer the incoming request to commence the call, call control along with status setting can now be completed via either the app or web browser.
Selecting ‘Logout mobile client and change audio device’ will end the mobile app session and the user can continue via the web browser using another voice path option.