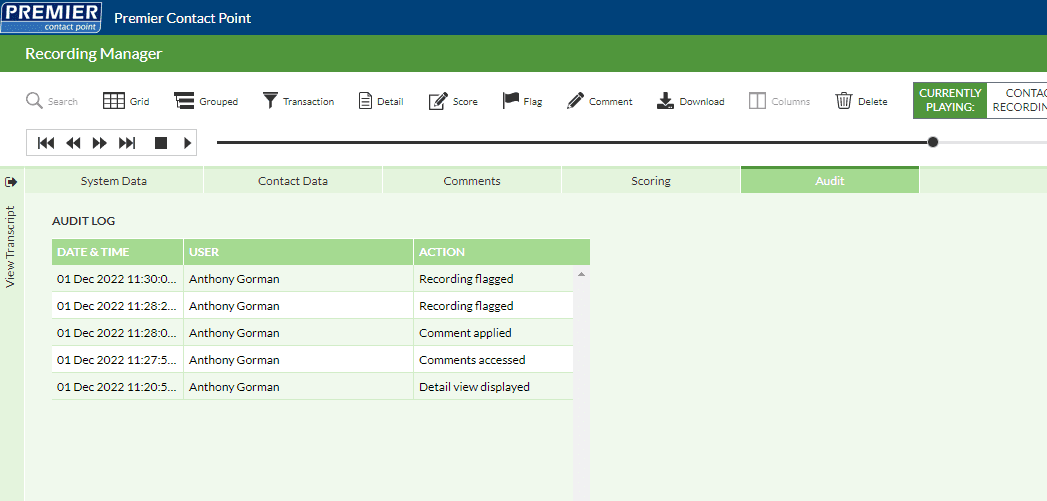- Support
- Recording Manager
- Recording Manager Searching for Interactions
Introduction
This article demonstrates the search and commenting functions of the Recording Manager module of the Premier Contact Point platform.
Background
Users have configurable access to the Recording Manager module. This module is used to search and review interaction records, call recordings and agent scorecards.
The information in this article assumes the user is currently in the Recording Manager module.
The Recording Manager module is accessible via the Premier Contact Point home screen in the Administration section to authorised users.
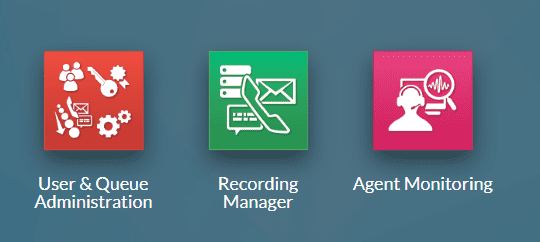
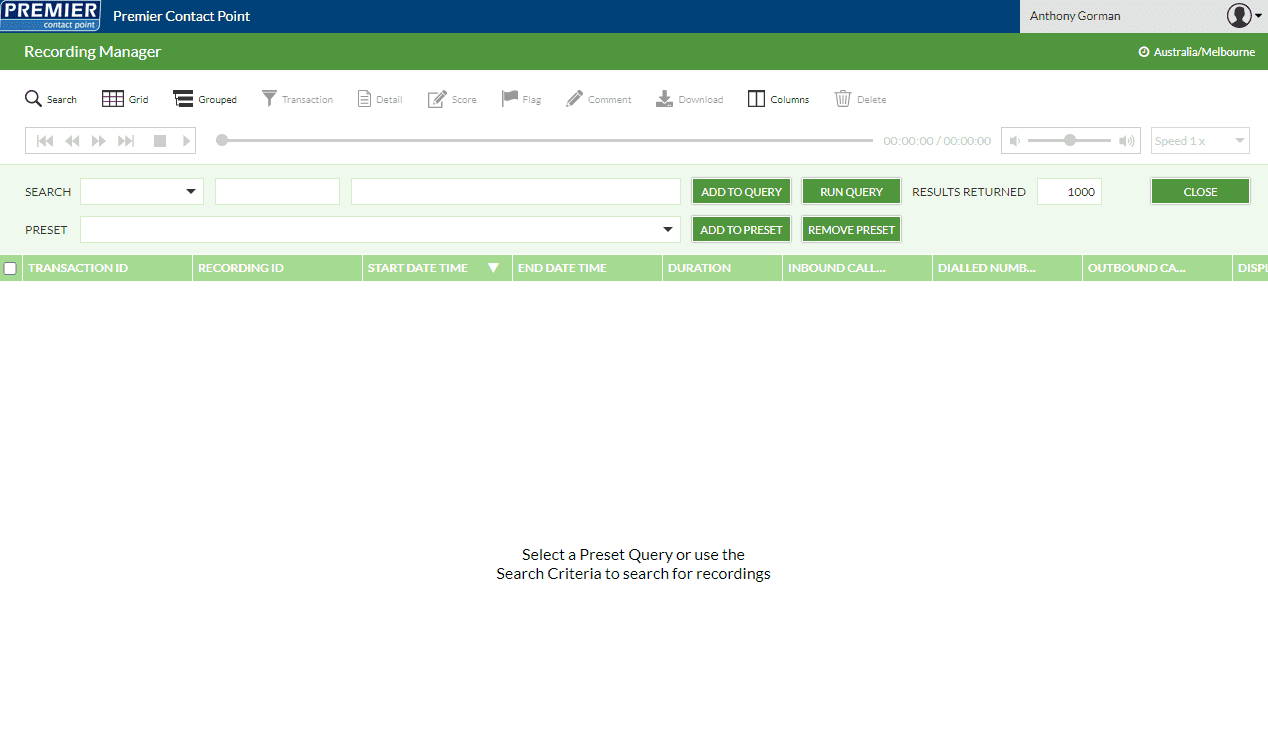
Searching for Interactions
Preset Queries
Preset Queries are a collection of saved queries, enabling users to search for records quickly.
There are four categories of preset queries.
-
- System Queries – These are default queries built into the Recording Manager module. A list of common search criteria has been pre-configured for you.
- Group Queries – A user-defined category, visible to all members of your current group.
- Team Queries – A user-defined category, visible to all members of your current team.
- User Queries – A user-definite category, visible to only the current user.
To save a Preset Query
- Complete the search criteria, then click Add To Query followed by Add Preset.
- Complete the Add Preset form and select the appropriate assignee category.
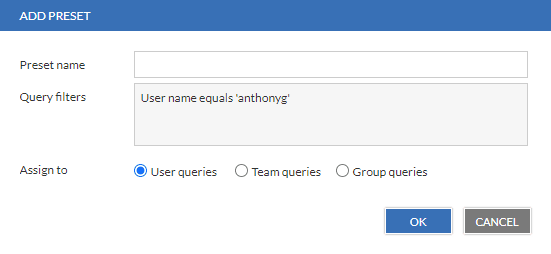
- Click OK to save your preset.
Ad-hoc Queries
These are queries which can be run as and when needed.
In this example, we will search for all calls received yesterday from a particular caller.
- Next to the Search label, select the drop down.
- Select Start date time from the list.
- In the operator column to the right, select equals.
- Click in the column to the right of the operator column, this is a date selector. Select yesterday’s date.
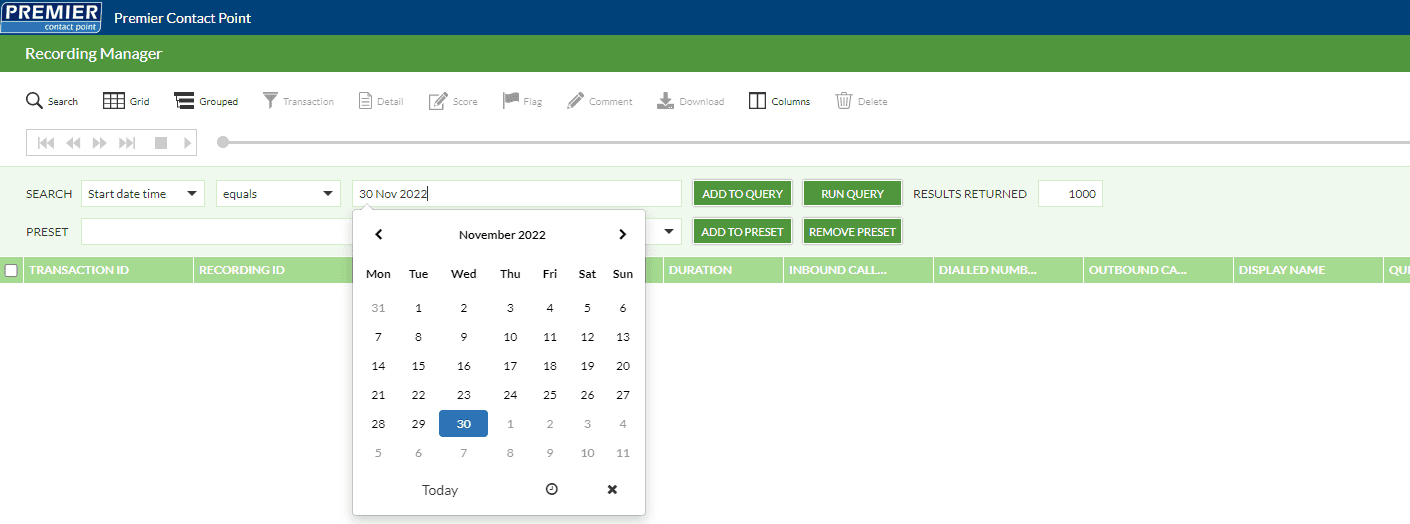
- Click Add To Query; your query should look like the below.
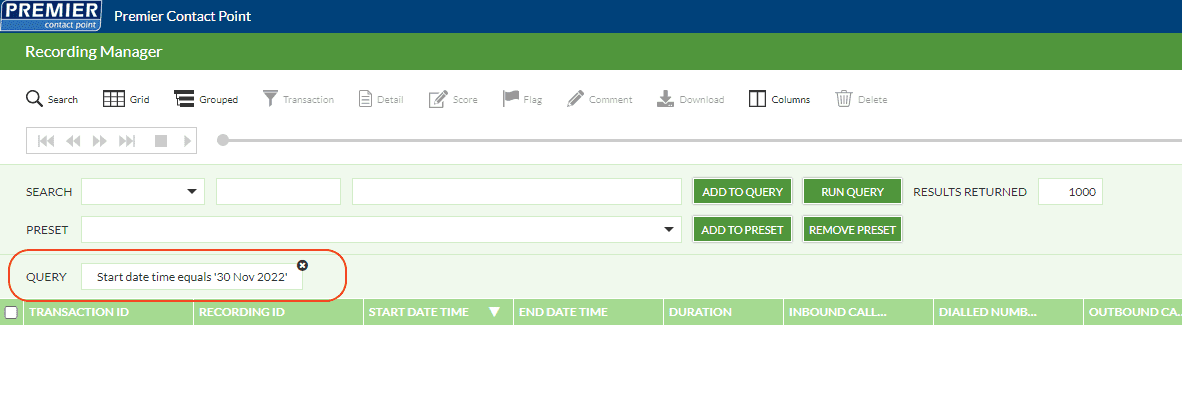
- Next, choose the Inbound caller id search criteria and select the equals operator.
- Type in the caller’s phone number, then click Add To Query followed by Run Query. Results for yesterday, from your specified inbound caller number, will now be displayed.
The Detail View
The Detail button on the main toolbar allows for additional information to be viewed about the contact.
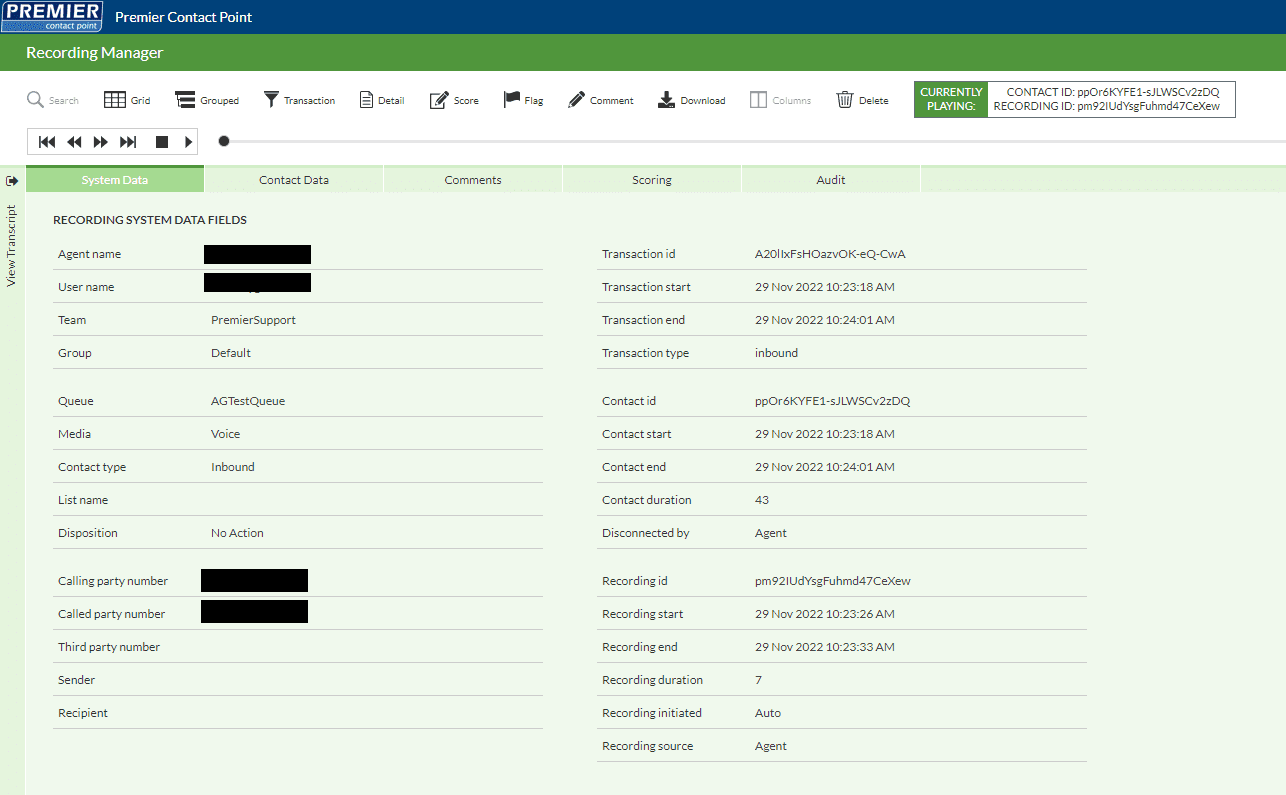
Each of the tabs is described in more detail below
System Data
Contact information available from the grid view is displayed in a form layout.
Contact Associated Data
If using the inbuilt database to store information about your callers, matched data will be recorded with the interaction and displayed here.
View Transcript
Text-based interactions generate a transcript log which is accessed by clicking the ‘View Transcript’ button.
Comments
Leaving a comment can help you and your team discuss an interaction record. A couple of useful tools have been added to assist in identifying an interaction record for discussion.
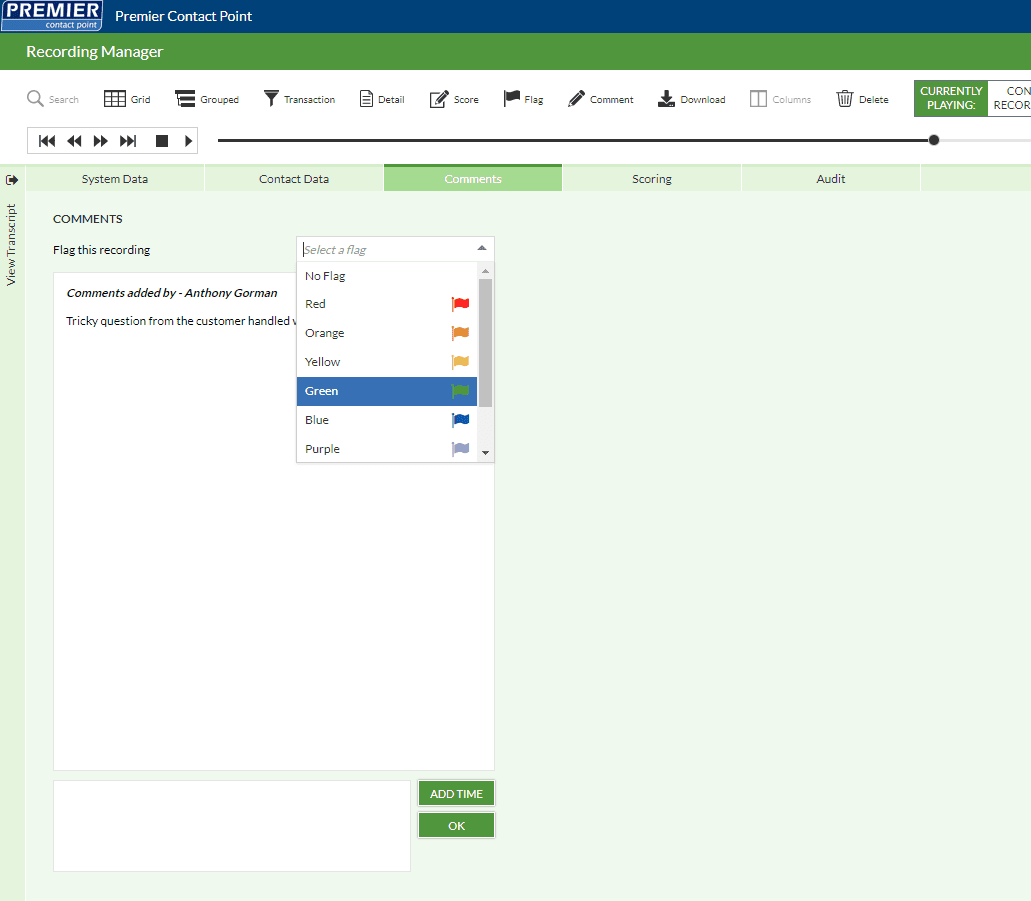
Comments by user
Comments are sorted by user; when a comment is left by a user, their name will be displayed as the comment header.
Flags
Assigning a flag will allow users to search for all interaction records that are assigned the relevant flag.
‘Add Time’ button
When commenting on a call recording, you can pin the relevant position in the audio file, providing a context reference for other users.
Scoring
Loads the Quality Assurance module allowing a preconfigured scorecard to be completed on the interaction, for more information on Scoring see the Quality Scoring article.
Audit
Interaction records in the Recording Manager module are audited; this audit will log the access and actions performed by a user.